

(Email for help here. Or visit the guestpage here. Looking for the Symbian Smartphone version? It's here.)
VocabTutor's job is to help you learn foreign language vocabulary. It does this by allowing you to enter lists of words or expressions in the form of word pairs, in your own language and in the language you're trying to learn. It can then test you by picking one at random and displaying it. You then have to enter its translation. If you're right, well and good. If not, it shows you the right answer before picking a different one at random. The test is over once you've got everything right once. It displays a score as you go along.
You can set up any number of lists. Having set them up you can edit them, add to them or delete items from them as much as you like. You can name each list for easy retrieval later.
VocabTutor began life on the Sinclair ZX Spectrum, and has existed in various forms including for Psion machines and Ewe (a Java implementation for Windows CE devices), Java ME for S60 3rd Edition and this version for Java.
VocabTutor has been tested on the various releases of Windows, various variants of Linux, Solaris and on Mac OSX Leopard. The screenshots used here are from Windows Vista. You may get slightly different results on other Java setups, but the program should still run properly.
First, you need to make sure your computer runs Java programs, as VocabTutor is written in Java.
Then, you need to click here to launch the program, or to download it & run it later from your computer. Save it to somewhere handy (for example the desktop on Windows).
How to use VocabTutorThere are three main screens used by VocabTutor. Two of them are for entering and managing lists of vocabulary, and the third is used when you test yourself On first opening VocabTutor, you are confronted with this screen. The two blank boxes are for you to start entering words, with your own language on the left, and the translation on the right. After each pair goes in, you can create a new set of empty boxes for the next pair by clicking Add new pair. This list view is called wordlist mode. |
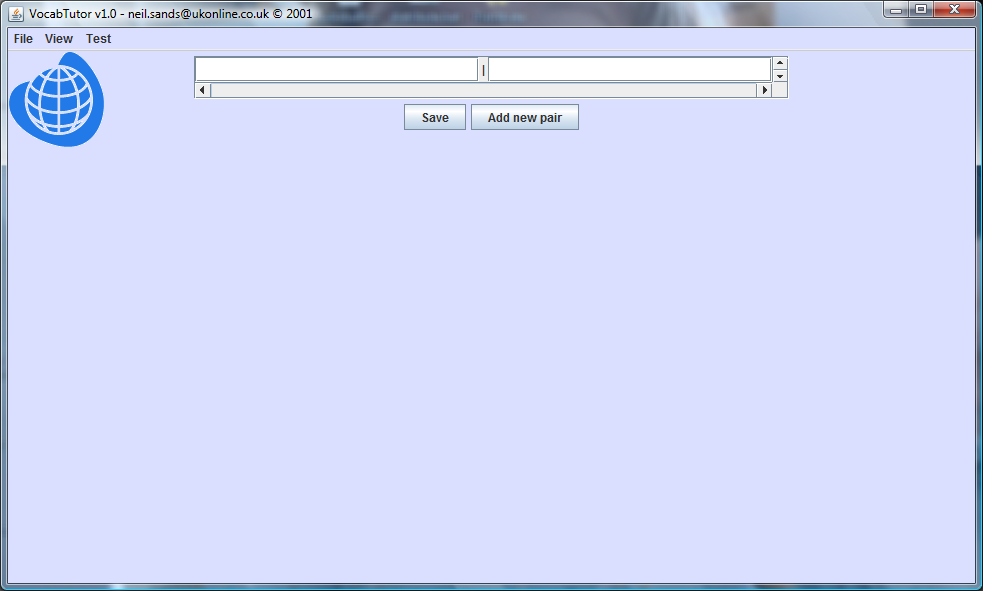 |
|
Try it out by entering some words, or you can use whole phrases if you like. When you've got five word pairs in place, your screen will look something like this, with words in your source language on the left, and the translations in the target language on the right. At this point we'll look at plain text mode. Click on the View menu, and then on Plain text mode. |
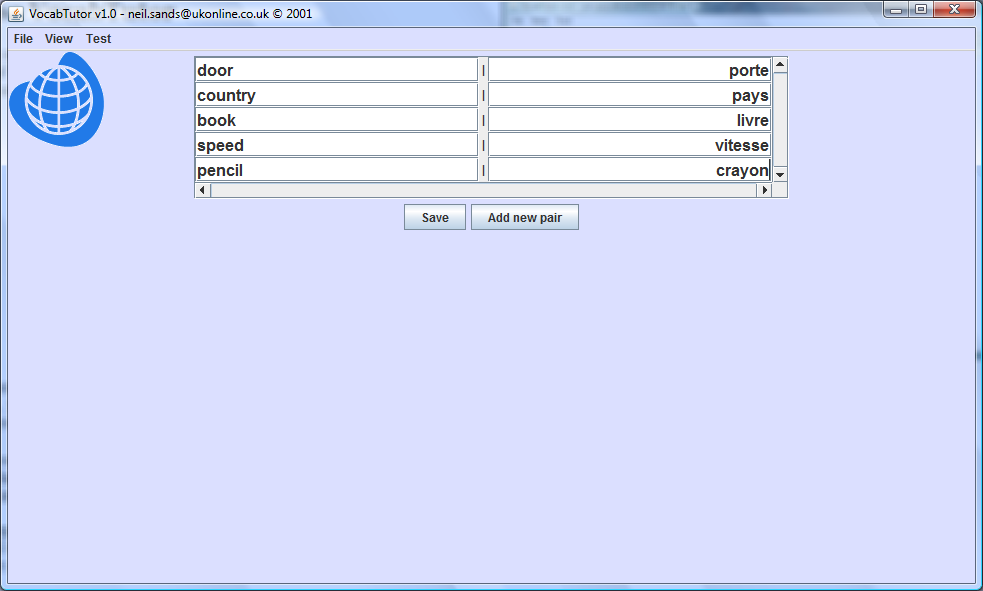 |
|
VocabTutor will then display the same words in a different way - as plain text. As you can see, the two words in each pair are separated by a pipe symbol |. This is normally near the bottom left corner of your computer, and may be displayed as a broken vertical stroke. The purpose of the plain text view is that you can copy & paste information easily, exchanging your words with other documents like emails & word processor files, or with the mobile phone version of VocabTutor. However, it's very fussy about the format of the data. You have to have a single | character on every line so that it can tell one word or phrase from another. If you don't, then it'll query any lines it can't understand with you when you try to use the data. The wordlist mode is much more forgiving, but you can't copy & paste large amounts of data in in one go. |
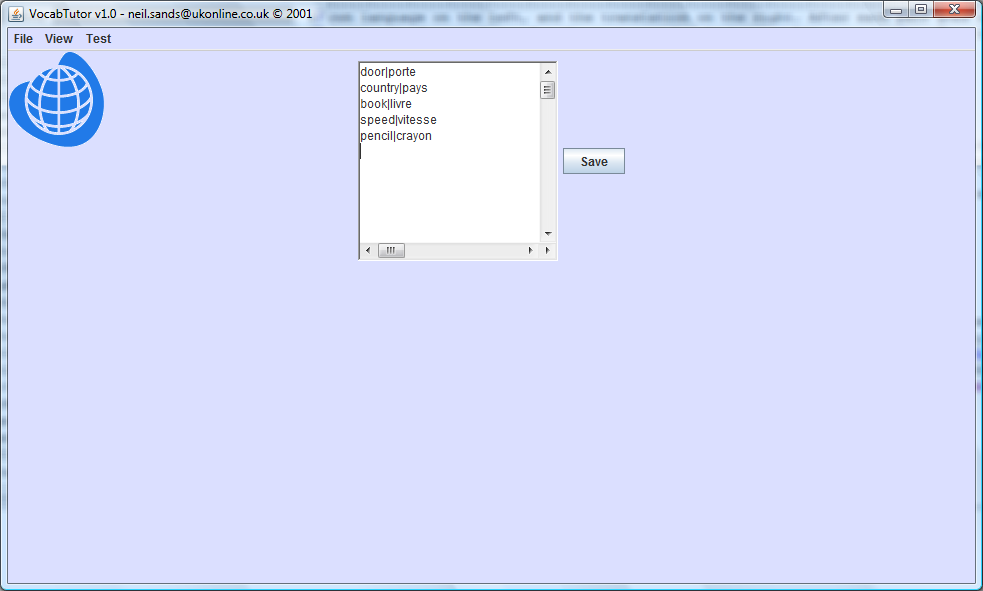 |
Running the testVocabTutor helps get vocab into your head by testing you. There are two options under the Test menu. In the jargon, the 'source' language is your own language, and the 'target' language is the one you're trying to learn, so you can choose to test yourself from say English to French, or French to English. If you choose Target to source, you'll see this screen. VocabTutor chooses a word at random from your set, and displays it. All you need to do is type back the answer. If you get it right, it goes straight on to another word. If you get it wrong, it shows you the right answer, and then chucks it back into the pool to ask you later. The test finishes when you've got every word right. Your score is kept for you and displayed as you go along. |
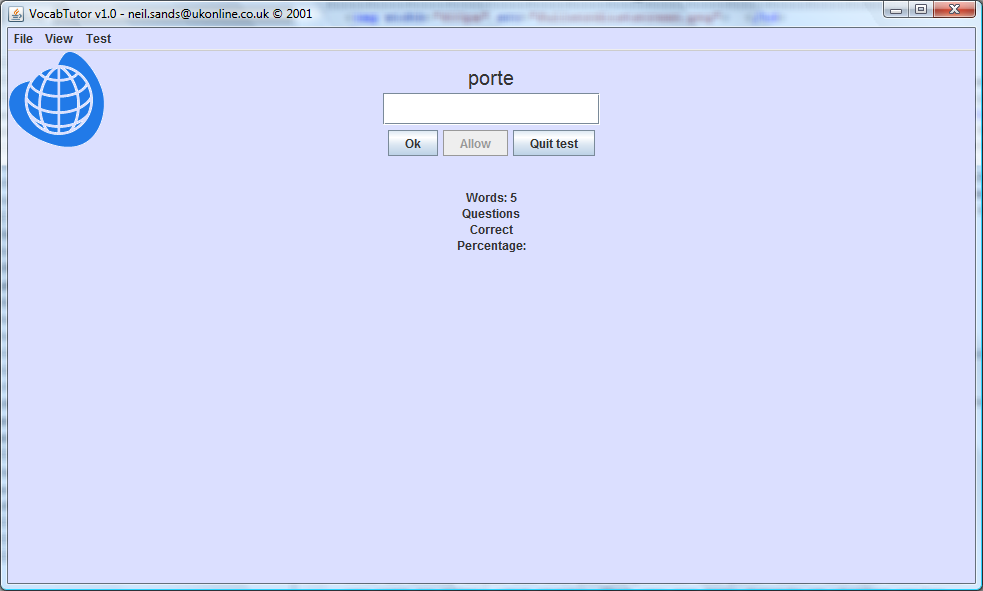
|
|
Now it may be that you make a mistake because of a silly typo, or because you enter something like 'to do, to make' when the word list has 'to make, to do'. VocabTutor will normally take such answers as being wrong, but you get the option of forcing it to allow them. So if you get an answer wrong, you see this. If you feel you did actually misremember the word and you'd like another crack at it later in the test, you press Ok. But if you want VocabTutor to accept your wrong answer, because you know it isn't really wrong, press Allow. |
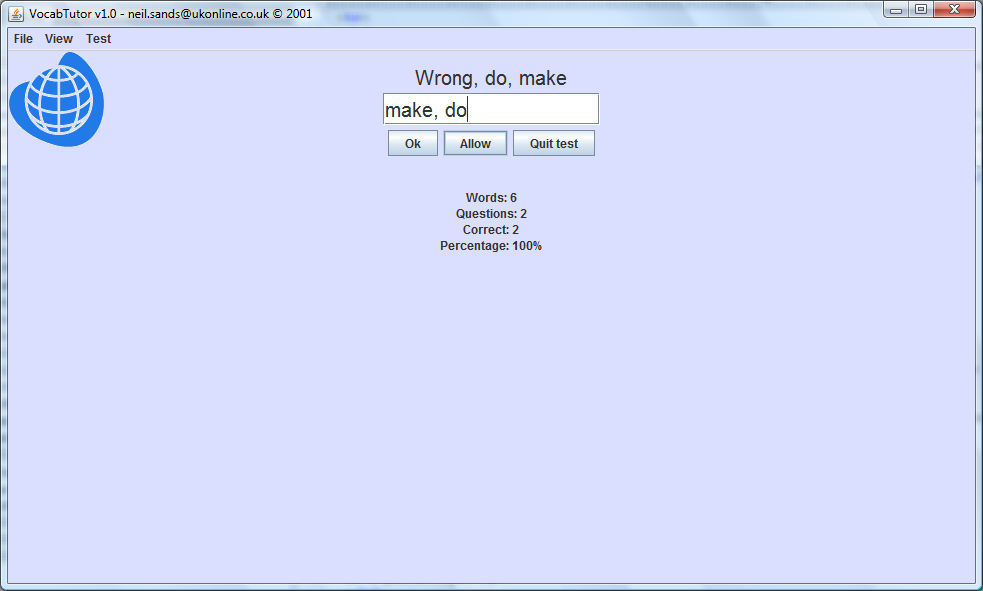
|
VocabTutor uses options like Save and Save as for your word lists. You'll be familiar with how they work from other programs.