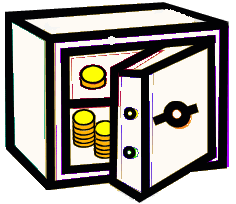
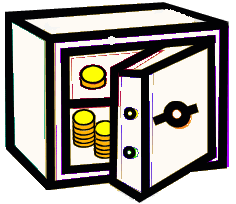
(Download these instructions as a PDF here. Or email for help here. Or visit the guestpage here.)
DataSafe offers you a private place to store sensitive data on your phone. The data is safe from prying eyes because you set a password to protect it. It can be used for PIN numbers, credit cards, login & password details for various websites (Amazon.co.uk, PayPal - even Royal Mail's website asks you to log in to access some of its services), passport details, National Insurance details - anything you think it's handy to carry with you all the time.
To download and install directly on your phone, you should download this JAD file. This is called installation 'over the air' (OTA).
If you want to download to any other device prior to transferring it to the phone later, you need to download this JAR file instead.
Either way, installation is automatic as soon as your phone opens the file.
The first time you run DataSafe, you are asked to set a password. You are asked to type it in twice, just to make sure you don't make a mistake.
On subsequent runnings of DataSafe, you'll be asked to supply the password again. If you don't, you simply can't get at your data. Please be careful with your password for that reason. There is no way of recovering your data without your password.
Think of DataSafe as a repository for your valuables, like a safe in a hotel. You might put a credit card number, its starting data & expiry date, the security code (the 3-digit code on the back) and the PIN all in the same entry. A second entry might contain the same for another credit card. A third might contain a login & password you need for a computer system. Each entry is called a valuable.
To add a new entry, pick 'add' off the menu of options. You'll be shown a text editing screen of the kind you'll be familiar with from your phone's other programs. You can now type in anything you want in a freeform manner. Here's an example for a credit card entry:
MusterCard 1234 5678 9012 3456 08/08 07/11 386 1131 MR F J GRUNTSBY

It's useful to separate the bits of data onto separate lines like this using the newline character. This is available on the list of special characters (apostrophes, brackets and the like), presented to you on a screen looking something like this. The newline character is the one on the extreme right of the top row of characters.
Once you've finished, pick the 'done' option. Whenever you finish adding a new valuable, you are returned to the summary screen, which shows you a list of all your valuables, presented to you as a list. The summary for each valuable consists of the first row of the entry, up as far as the first newline character.
You can scroll up and down the list on the summary screen, and pick the entry you want in the normal way for your phone, and then pick the 'select' option. You'll be shown all the data for the valuable, and using the various options you can jump from there to the next or the previous valuable, delete the valuable altogether, or edit it. You can get back to the summary screen from here as well.
If you want to edit your password, choose the relevant option from the summary screen. You'll be asked for your current password, just for safety, and then you need to enter the new password, twice.
Whenever you exit the program using the menu option, your data is saved. Do not use any other method your phone may provide for closing the program, unless you are happy for your data not to be saved.